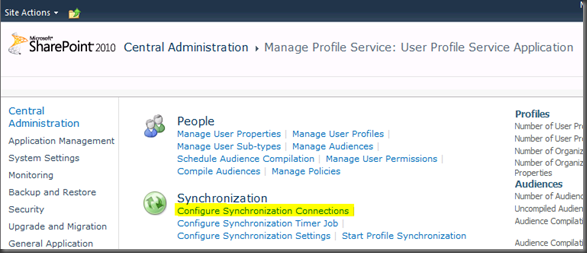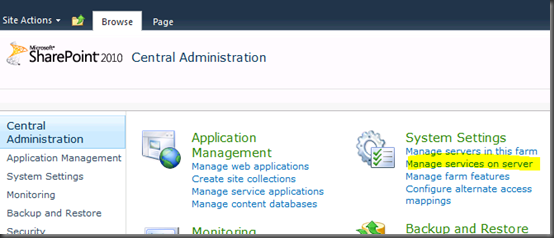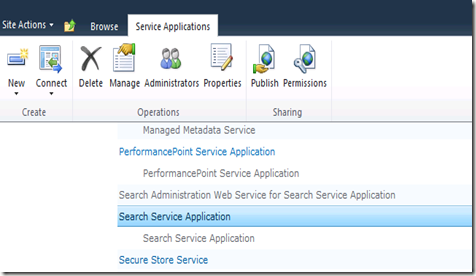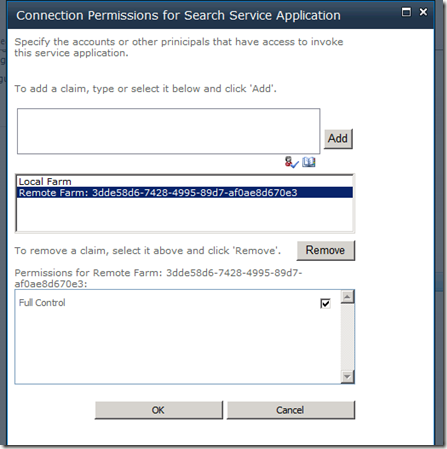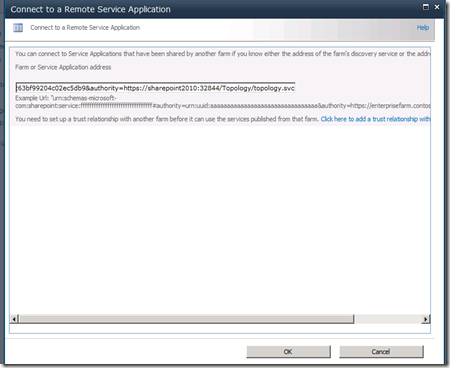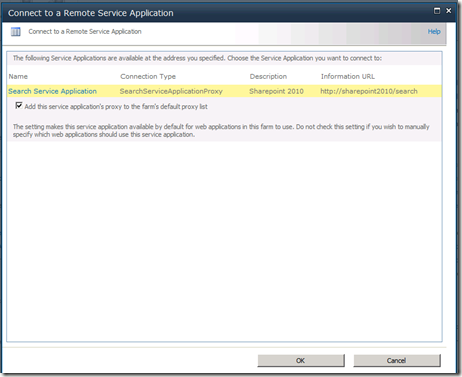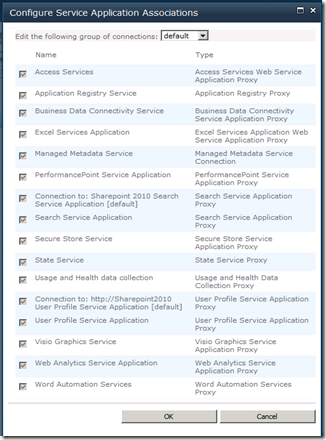A Point to Share
Tuesday, September 6, 2011
Creating List Definitions in SharePoint 2007
http://karinebosch.wordpress.com/walkthroughs/creating-a-custom-list-definition-based-on-a-generic-list-using-a-custom-content-type/
http://karinebosch.wordpress.com/walkthroughs/create-custom-lists-in-caml-based-on-existing-list-templates/
Tuesday, June 21, 2011
Organizational Web Part
I have applied this concept and followed blog http://suehernandez.wordpress.com/2009/05/22/3/. The blog explained how to use the Google API and generate an organizational chart from SharePoint Profile.
The whole project is downloadable from this link https://docs.google.com/uc?id=0B2wl3Z7li_qxZGY4ZTQwYTctZDJlMy00Yjc5LWIyMmQtNjBjMGVkZjEyYzQw&export=download&hl=en
Adding ASCX file with SharePoint WSPBuilder Project
<ProjectTypeGuids>{349c5851-65df-11da-9384-00065b846f21};{fae04ec0-301f-11d3-bf4b-00c04f79efbc}</ProjectTypeGuids>
Tuesday, January 11, 2011
Disable Form Pages for Anonymous Users
In order to help with this, we provide a Feature out of the box called the ViewFormsPagesLockdown Feature, which we usually just call the Lockdown feature for simplicity. If you're experiencing this problem and want to lock anonymous users out of your Forms pages, then you can execute the following stsadm command on your farm:
stsadm.exe –o activatefeature –url <site collection url> -filename ViewFormPagesLockdown\feature.xmlFor more details visit technet:http://technet.microsoft.com/en-us/library/cc263468(office.12).aspx
Friday, November 5, 2010
DisableLoopbackCheck
Having issue logging-in to SharePoint (MOSS) with Windows Authentication but it works when setting it to Basic Authentication mode?
This issue was also discussed in October 12, 2010 Security Update http://support.microsoft.com/kb/2345212/
“Users are prompted for authentication when they try to browse a SharePoint site. Windows Server 2003 SP1 and Windows Server 2008 include a loopback check security feature that helps prevent reflection attacks on your computer. Therefore, authentication fails if the fully qualified domain (FQDN) or the custom host header that you use does not match the local computer name.”
Resolution
To resolve this issue, disable the authentication loopback check. To do this, follow these steps:
- Click Start, click Run, type regedit, and then click OK.
- Locate and then click the following registry subkey:
HKEY_LOCAL_MACHINE\SYSTEM\CurrentControlSet\Control\Lsa
- Right-click Lsa, point to New, and then click DWORD Value.
- Type DisableLoopbackCheck, and then press Enter.
- Right-click DisableLoopbackCheck, and then click Modify.
- In the Value data box, type 1, and then click OK.
- Exit Registry Editor.
- Restart the computer.
Friday, August 20, 2010
Sharepoint 2010 User Profile Service Application
During Installation of Sharepoint 2010 I encountered an issue when I was creating a connection from Central Administration > Manage Profile Service > User Profile Service Application.
I received the error message below:
”Cannot navigate to the requested page because User Profile Synchronization service is not running. Please start the User Profile Synchronization service before creating a connection.”
Solution
- Check that the status of User Profile Service and User Profile Synchronization Service is started. To start the service navigate to Central Administration > System Settings > Manage services on server.
- Check running job status “ProfileSynchronizationSetupJob” from Central Administration > Monitoring. Wait for the job to finish. Once the job successfully executed you can proceed to add a new Synchronization Connections.
Additional reading http://gj80blogtech.blogspot.com/2010/02/sharepoint-2010-installation_22.html.
Thursday, August 19, 2010
Sharepoint 2010 Publishing and Consuming Cross-Farm Services
In my previous post I discussed about how to set trust relationship between Sharepoint farms and in relation with that article I will discuss on this article about how to publish and consume cross-farm services. Cross-farm services in Sharepoint 2010 is the ability to publish and consume services that is running from different Sharepoint farms for example you can publish a search service or profile service and let other Sharepoint farm to subscribe to this service.
Setup Publishing Search Service
- Log on to Central Administration and under Application Management click Manage services application.
- On Service Applications page click on Search Service Application then click on Publish button located on the top of the page.
- Input the necessary information from the popup window when Publish button was clicked. Copy Published URL and save it somewhere else this will be useful when configuring consumer farm. Click OK button to continue. You need to set the trust relationship with another farm follow steps on my previous post.
- Add Search permission, by searching the consuming farm id. To get the consuming farm id log in to consuming farm and open Sharepoint 2010 Management Shell from Start > All Programs > Microsoft Sharepoint 2010 Products. Execute Get-SPFarm | Select Id as shown below.
- Add the consuming farm id to have full control access permission. Click OK to continue.
Setup Consuming Farm
- Log on to Consuming Farm, go to Central Administration > Application Management > Manage services applications
- Click Connect > Search Service Proxy and type the Publishing URL and click OK and wait while it connects to proxy service.
- Click Search Service Application and click OK. Enter the Connection Name of the service and click OK. Wait while it finalize the connection and click OK once its done.
- Set the new search service proxy as a default search to a web application to do this go to Central Administration > Application Management > Web Applications and select the appropriate web application and click Service Connections on the ribbon. Click OK when done.
- Create Enterprise Search and then try to search something that should exists in the other farm and If everything was configured as expected you should get a search result.
Additional reading http://www.kowalski.ms/2010/07/16/sharepoint-server-2010-enterprise-service-application-publishing-and-consuming-farms/.